If you are looking for an Answer to a question, “Can I connect my phone to a projector? If so, how to connect phone to a projector via USB?”
Then your answer is “Yes.” Via a USB or HDMI converter, you can connect your phone to a projector.
Connecting your smartphone to a projector using a USB interface can serve a variety of significant roles across different domains.
In business environments, this method provides a straightforward way to share presentations, display data, or showcase videos directly from your phone.
Inan educational context, it offers an easy means to share multimedia content, display educational apps, or present student projects.
Additionally, it proves invaluable in entertainment scenarios, allowing one to turn any room into a mini-home cinema, projecting films, YouTube videos, or even video games.
Hardware and Software Requirements
When considering the hardware needed to connect a phone to a projector via a USB connection, the specifics depend on the type of smartphone and projector you’re using.
For smartphones, modern Android and iOS devices are generally compatible with this setup. These include, but are not limited to, iPhone 8 and later models, Google Pixel 2 and later, Samsung Galaxy S8 and above, etc.
Projectors vary in their connectivity options. Some projectors come with a built-in USB port for direct connection, while others may require a specific adapter. The key is to identify the projector’s available inputs—HDMI, VGA, USB-A, or USB-C—and use an appropriate cable or adapter.
When it comes to USB cables, the choice depends on the smartphone in question. For example, recent Android phones use USB-C, while older models might use Micro-USB. iPhones use a Lightning cable, which can connect to a USB port with the help of a Lightning-to-USB or Lightning-to-USB-C adapter.
On the software side, some projectors may require specific apps to receive and display the data from your phone. On Android, apps such as Google Home (for Chromecast-enabled projectors) and Miracast can be used.
For iOS, the default AirPlay feature works seamlessly with compatible devices. Otherwise, third-party apps like Projector Quick Connection or iProjection can bridge the gap.
Check Best Projector Under $300
Step-by-Step: How To Connect Phone To Projector Via USB
Establishing a connection between a smartphone and a projector using a USB interface involves several critical steps.
These instructions may vary slightly based on the model of the phone (Android or iOS), the specific USB connection (USB-C, Micro USB, or Lightning), and the kind of projector in use.
In the following guide, we’ll cover how to connect your phone to projector via USB (both Android and iOS devices)
Step 1: Identify your devices’ connection types
First, you need to understand the type of ports your devices possess. For smartphones, Android devices typically use USB-C or Micro-USB connections, while iPhones use a proprietary Lightning connector.
Projectors may have a variety of port types, including HDMI, VGA, USB-A, and USB-C.
Step 2: Select the appropriate cable or adapter
Based on the connection types of your devices, you will need to select an appropriate cable or adapter.
For USB-C Android phones and USB-C projectors, a USB-C to USB-C cable will suffice.
For Micro-USB Android phones and USB-A projectors, a Micro-USB to USB-A cable will work.
In case of iPhones and USB-A projectors, you would require a Lightning to USB-A cable.
You might need an additional adapter if your projector doesn’t have a USB port. For instance, if your projector only has an HDMI port, you will need a USB-to-HDMI adapter for your phone.
Step 3: Connect your devices
Connect the smartphone to the projector using the selected cable or adapter. Make sure both devices are powered on before making the connection.
Step 4: Select the correct input on your projector
Turn on your projector and select the input source that corresponds to the port you plugged your phone into. For example, if you plugged your phone into the projector’s USB port, choose the USB input source on your projector.
Step 5: Enable screen mirroring on your smartphone
Now it’s time to enable the connection from your phone’s end.
- For Android: Open Settings > Display > Cast (this might vary slightly depending on your Android version). Select your projector from the available options.
- For iPhone: Swipe down from the upper right corner to open Control Center, tap on Screen Mirroring, and then select your projector from the list.
Step 6: Adjust Settings
Adjust the projection settings on your phone and the projector for optimal display.
Check Best Projector Under $500
Considerations for Different Projectors
USB Projectors: Some projectors allow direct USB connections. For these, ensure your phone supports video output via USB. Often, these projectors may display photos or play videos but not mirror the display.
Wireless Projectors: While our main focus is on USB connections, note that some projectors offer wireless mirroring capabilities. This can be an alternative if a direct USB connection is proving troublesome.
Legacy Projectors: If your projector only supports VGA input, you’ll need a more complex setup involving both a digital-to-analog converter and an appropriate adapter for your phone.
Troubleshooting Common Issues
Device Recognition: If your projector doesn’t recognize your phone, ensure you’ve selected the correct input source on the projector. Check that your cable or adapter is in working condition and compatible with both devices.
Quality of Projection: Sometimes, the image quality is poor. In that case, adjust the projector’s focus and resolution settings. Also, verify the video quality settings on your phone.
Sound Issues: if the sound isn’t playing through the projector, confirm that your projector supports audio transmission over the chosen connection. If it doesn’t, you’ll need an auxiliary sound system.
Related: How To Mount Projector To Ceiling
Tips and Best Practices for Stable and High-Quality Projection via USB
1. Quality Hardware: Invest in high-quality USB cables and adapters. They offer better performance and longevity. For iPhone users, it’s advisable to use Apple-certified products to ensure compatibility and performance.
2. Ensure Software and Hardware Compatibility: Not all smartphones and projectors support video output/input via USB. Double-check your devices’ specifications to ensure compatibility.
3. Power Considerations: If your phone battery drains quickly while connected to the projector, consider using an adapter with a power delivery (PD) feature. This allows you to charge your device while it’s connected to the projector.
4. Optimize Projection Settings: Adjust the settings on your projector for optimal display. This might involve configuring the brightness, contrast, aspect ratio, or specific mode depending on the type of content you’re displaying.
5. Screen Mirroring vs. Secondary Screen: Depending on your needs, you might want to mirror your phone’s screen on the projector or use it as a secondary display. Be aware of these settings and adjust them as necessary.
6. Ensure Stable Positioning: Use a phone stand or holder to ensure that the device doesn’t move during the presentation, potentially dislodging the USB connection.
7. Update Your Devices: Regularly update your smartphone and projector’s firmware to benefit from improved features, compatibility, and security.
The Future of Phone-to-Projector Connections
As technology continues to evolve, the process of connecting a phone to a projector will likely become even simpler and more efficient.
Advancements in wireless technology, such as Wi-Fi 6 and Bluetooth 5.0, may provide seamless, high-quality connections without the need for physical cables.
Moreover, innovations in mobile and projector technology, such as the integration of native casting features in more devices, will improve usability. While the USB connection remains a reliable method, the future holds exciting possibilities for this aspect of connectivity.
FAQs
For How To Connect Phone To Projector Via USB
1Q. Can I connect my phone to a projector with a USB cable?
A: Yes, you can connect your phone to a projector with a USB cable, given that both your phone and projector support this function.
Some phones and projectors might require adapters, such as a USB-C to HDMI or Lightning to HDMI adapter.
2Q. Can I charge my phone while it’s connected to the projector?
A: Yes, if you’re using an adapter with a power delivery (PD) feature, you can charge your phone while it’s connected to the projector.
3Q. Can all apps be displayed on the projector from my phone?
A: Most apps can be displayed; however, some may have restrictions due to copyright or DRM protections.
For example, some streaming services may not support screen mirroring to prevent content piracy.
4Q. Can I connect my phone to a projector wirelessly?
A: Yes, many modern projectors support wireless screen mirroring technologies like Miracast for Android or AirPlay for iOS devices.
However, this guide focuses on USB connections.
5Q. Can I use my phone while it’s connected to the projector?
A: Yes, you can use your phone normally while it’s connected to the projector.
However, keep in mind that whatever you do on your phone will be mirrored on the projection screen.
6Q. Do all projectors have USB ports?
A: No, not all projectors have USB ports. Many older models might only have VGA or HDMI ports. In these cases, you would need an appropriate adapter or cable.
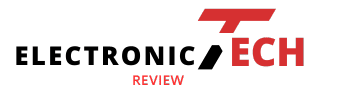
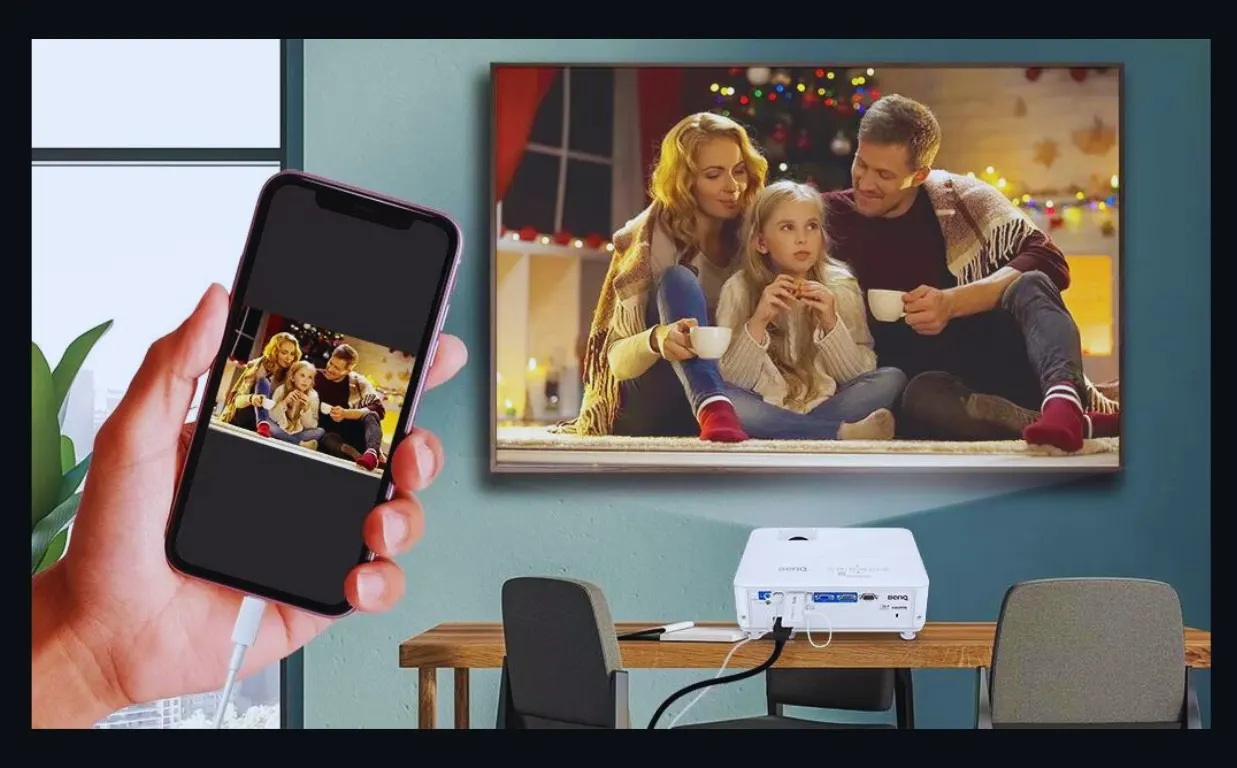


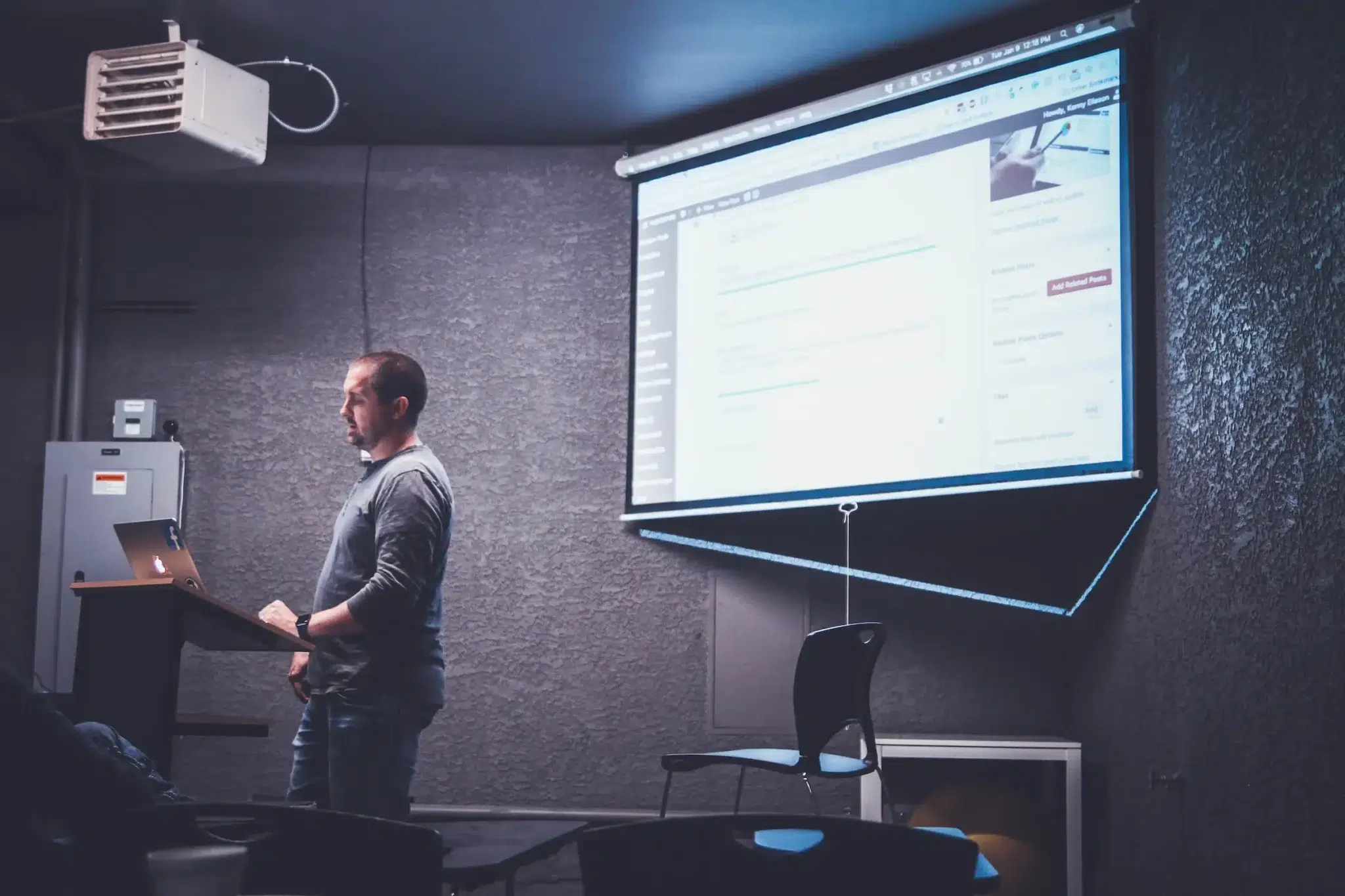


Leave a Reply