To troubleshoot common printer problems, first check connections, then update or reinstall drivers. Addressing printer issues begins by identifying whether the problem is hardware or software related.
Printers are essential in both home and office settings, and when they malfunction, it can bring productivity to a halt. Understanding how to quickly resolve printer issues saves time and reduces frustration. A well-rounded introduction to printer troubleshooting includes simple steps that anyone can follow.
Clear guidance helps users diagnose the problem, whether it’s a paper jam, connectivity issue, or a software glitch. By empowering individuals with the knowledge to fix common printer problems, we prevent unnecessary service calls and downtime. This introduction sets the stage for a detailed yet straightforward guide on maintaining seamless printer operations.
Table of Contents

Introduction To Printer Troubleshooting
Printers are vital in daily tasks, from business reports to school projects. A non-functioning printer can disrupt workflow and cause frustration. This section guides you through common printer problems and their solutions. Keep operations smooth by learning these troubleshooting techniques.
The Importance Of A Functioning Printer
Printers play a key role in producing physical documents. They are essential for businesses, schools, and home offices. A reliable printer saves time and resources. It ensures that work continues without interruption.
Common Printer Issues At A Glance
- Paper jams
- Low ink or toner
- Poor print quality
- Connectivity issues
- Driver software problems
Each issue can halt printing tasks. Quick fixes restore printer functionality. Learn to identify and resolve these problems promptly.
Identifying Your Printer’s Problem
Printer issues can stall your workflow. Knowing how to pinpoint the problem is crucial. Let’s delve into common printer problems and their signs.
Reading Error Messages
Printers often communicate issues through error messages. Check the printer display for clues. A blinking light or an alphanumeric code can indicate specific problems. Refer to the manual or the manufacturer’s website for explanations.
- “Paper Jam”: Remove stuck paper carefully.
- “Low Ink”: Replace ink cartridges.
- “Printer Offline”: Ensure the printer is connected.
Physical Inspection Tips
A visual check can reveal issues. Start with basic steps:
- Ensure the printer is on and connected.
- Check for paper jams.
- Inspect ink levels.
- Clean printer heads if streaks appear.
For wireless printers, confirm that Wi-Fi is active. If prints are unclear, consider aligning the printer heads.
| Problem | Physical Sign | Action |
| Paper Jam | Paper stuck in tray | Remove paper |
| Low Ink | Fading prints | Replace cartridges |
| Connection Issue | No response | Check network or cable |
Paper Jams: Quick Resolution Steps
Printers often face paper jams. These steps can help fix and prevent them.
Clearing The Jam
Turn off the printer. Unplugging reduces risk of damage.
Open the printer cover. Gently remove any stuck paper.
Check for paper bits. Clear them from rollers and pathways.
Close the cover. Restart your printer. Test with a print.
Preventing Future Jams
Use correct paper type. Ensure it matches printer specifications.
Align paper. Load it neatly in the tray.
Check for humidity. Store paper in a dry place.
Regularly clean your printer. Dust can cause jams.
Update printer firmware. Manufacturers fix known issues.
Ink And Toner Challenges
Printers are essential in daily work, but ink and toner issues can halt productivity. From cartridges that run dry too quickly to faded prints, these challenges can be frustrating. Understanding how to tackle them ensures seamless printing experiences.
Replacing Cartridges
Replacing printer cartridges is a common task that can seem daunting. Follow these steps for a smooth replacement:
- Turn off your printer.
- Open the cartridge access door.
- Remove the old cartridge.
- Take the new cartridge out of its packaging.
- Remove protective sealing tape.
- Insert the new cartridge into the slot.
- Close the access door and turn on the printer.

Improving Print Quality
Print quality can diminish over time. To enhance it:
- Use high-quality paper suited for your printer.
- Align the cartridges through your printer settings.
- Run the cleaning function to unclog nozzles.
- Check for firmware updates from the printer manufacturer.
Regular maintenance keeps prints crisp and vibrant. Troubleshoot ink and toner issues with these tips to get back to efficient printing.
Connectivity Issues: Restoring Communication
Printers can be tricky devices when they lose connection. This section helps restore that crucial link. Follow these steps to get back to smooth printing.
Wireless Troubleshooting
- Check the printer’s network: Ensure it’s on the right Wi-Fi network.
- Restart devices: Sometimes a simple reboot of the printer and router helps.
- Use printer software: Install the latest version for your printer.
- Signal strength: A weak Wi-Fi signal causes issues. Move devices closer.
Wired Connection Checks
- Inspect cables: Look for damage or loose connections.
- Try different ports: Connect the printer to another port on your computer.
- Update drivers: Ensure your printer drivers are up to date.
- Check settings: Printer should be set as default in your computer’s settings.
Driver And Software Glitches
Driver and Software Glitches can cause frustrating common printer problems. These issues may lead to printers not responding, error messages, or poor print quality. Identifying and resolving driver and software problems is a key step in troubleshooting your printer.
Updating Your Printer’s Driver
Outdated or corrupt printer drivers often lead to issues. Follow these steps to update:
- Visit the printer manufacturer’s website.
- Find the ‘Support’ or ‘Downloads’ section.
- Search for your printer model.
- Download the latest driver version.
- Run the installer and follow prompts.
- Restart your computer and printer.
This update can fix bugs and improve printer performance.
Reinstalling Printer Software
Sometimes, printer software needs a fresh start. Reinstall by:
- Going to ‘Control Panel’ on your PC.
- Selecting ‘Programs and Features’.
- Finding your printer’s software.
- Clicking ‘Uninstall’ and following steps.
- Rebooting your computer.
- Reinstalling software from the manufacturer’s site.
A clean software install can resolve many glitches.
Handling Printer Queue Obstacles
Handling Printer Queue Obstacles can stop many print jobs. This guide helps. Let’s fix common issues.
Clearing The Print Queue
Sometimes, print jobs get stuck. Follow these steps to fix it:
- Open the control panel on your computer.
- Click on ‘Devices and Printers’.
- Find your printer. Right-click on it.
- Choose ‘See what’s printing’.
- From the menu, click ‘Printer’.
- Select ‘Cancel All Documents’.
This action clears the queue. Your printer is ready for new jobs.
Setting The Correct Printer As Default
Your computer might choose the wrong printer. Here’s how to pick the right one:
- Go back to ‘Devices and Printers’ in the control panel.
- Find the printer you want to use. Right-click on it.
- Click ‘Set as default printer’. Done!
Now, your chosen printer is the default. It will receive all print jobs.
Remember, always check these settings before printing. It saves time and paper.
Regular Maintenance For Longevity
Regular maintenance is essential for ensuring your printer runs smoothly and lasts longer. Just like any other device, printers require consistent care to avoid frequent malfunctions and common printer problems. Neglecting routine upkeep can lead to performance issues. This section will guide you through simple yet effective practices to extend your printer’s lifespan and optimize its performance, helping you tackle common printer problems with ease.
Cleaning Your Printer
Dirt, dust, and debris are printers’ foes. A clean printer is a happy printer. Follow these steps every few months:
- Turn off and unplug your printer.
- Open the printer and remove any paper.
- Use a soft, lint-free cloth for wiping.
- Clean the print head with mild alcohol.
- Remove dust from rollers and feed mechanisms.
- Clear away any ink or toner spills.
- Reassemble and run a test page.

common printer problems: Routine Checks And Balances
Stay on top of printer health with regular checks. Don’t wait for error messages. Be proactive with these steps:
- Check for software updates monthly.
- Inspect cartridges and replace if low.
- Look for worn-out parts.
- Ensure paper is loaded correctly.
- Check for any error lights or messages.
- Run printer diagnostics from your computer.
When To Seek Professional Help
Troubleshooting printer issues can be a hassle. Sometimes, a quick fix isn’t enough. That’s when professional help becomes essential. Knowing when to call in the experts can save time and prevent further damage to your printer.
Recognizing Complex Issues
Complex printer problems often show distinct signs. Look for these indicators:
- Repeated error messages that persist after troubleshooting
- Hardware malfunctions, such as unusual noises or movements
- Print quality issues that don’t improve with cleaning or alignment
- Connectivity problems that remain unresolved after basic checks
These signs suggest deeper issues. Professional assessment is then advised.
common printer problems: Finding Reliable Repair Services
Ensure you choose a trustworthy service for your printer repairs. Here’s how:
- Search for service providers with certified technicians.
- Read online reviews and check ratings.
- Ask for recommendations from friends or colleagues.
- Compare rates and services of different providers.
Opt for a service with a good track record and fair pricing.
Ensuring Seamless Printing
Ensuring Seamless Printing ends our journey through common printer problems. We have gathered tips to keep your printer running smoothly.
Summarizing Troubleshooting Tips
- Check connections and restart your printer.
- Update or reinstall printer drivers.
- Clear jams with care and follow the manual.
- Use quality paper to avoid paper issues.
- Replace empty ink or toner cartridges.
common printer problems: Emphasizing Preventive Care
Maintaining your printer is key. Here are ways to prevent issues:
- Regularly clean your printer.
- Use the right paper type and size.
- Check for software updates monthly.
- Replace parts as needed.
Following these steps will reduce printer problems. Your printer can work well for a long time.
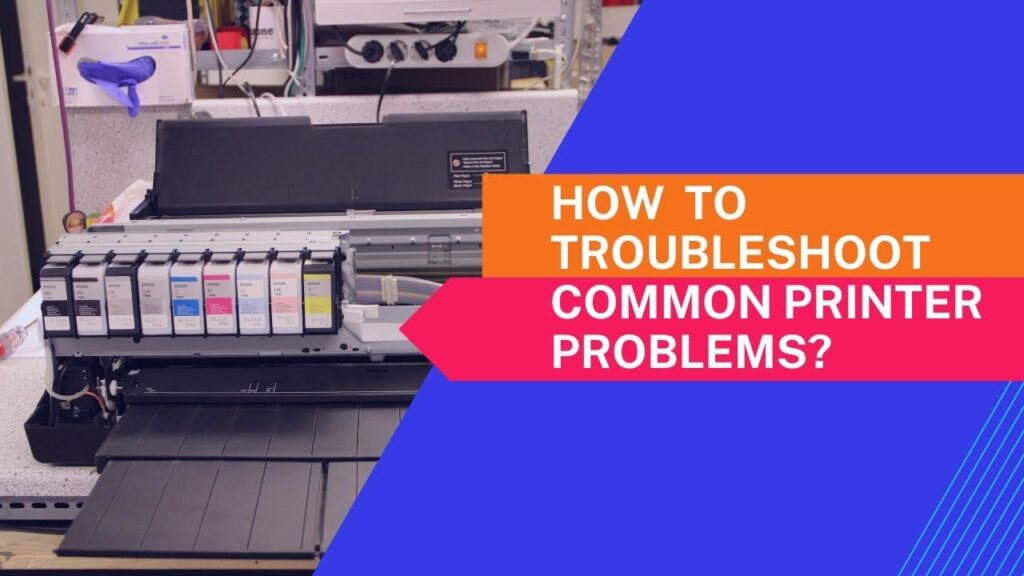
Frequently Asked Questions
What Is The Basic Troubleshooting For Printer?
Begin with checking your printer’s power and cable connections. Ensure it has paper, ink, or toner, and clear any jams. Update or reinstall printer drivers. Finally, restart your printer and computer.
What Are The Common Faults Of Printers?
Common printer faults include paper jams, low ink or toner levels, poor print quality, connectivity issues, and frequent error messages.
Why Is My Printer Not Printing Even Though It Has Ink And Paper?
Your printer might not work due to a clogged nozzle, outdated drivers, or incorrect settings. Ensure the printer is correctly connected and try running a cleaning cycle. Updating your printer’s drivers and double-checking the settings can also help resolve the issue.
How Do I Run A Printer Troubleshooter?
To run a printer troubleshooter on Windows, go to ‘Settings,’ select ‘Update & Security,’ click ‘Troubleshoot,’ and choose ‘Printer. ‘ Follow the on-screen instructions to resolve issues.
Conclusion
Navigating printer issues doesn’t have to be daunting. This guide has armed you with practical solutions for common problems. Remember, consistent maintenance and understanding your device can prevent many issues. For more complex problems, consulting a professional might be best.
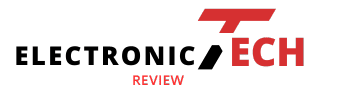

Leave a Reply